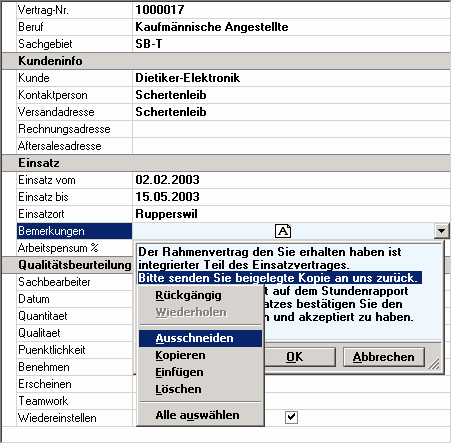Allgemeine Hinweise zur Bedienung |
Anfang Zurück Vorwärts |
Allgemein
Über die Bedienung der Maus und/oder Tastatur sowie das Einstellen von Fenstergrössen und deren Positionierung wird ausführlich in Handbuch und Hilfe zum Betriebssystem Win95/98 oder Windows 2000 informiert. Vorausgesetzt wird, dass diese Funktionen beherrscht werden. Nachfolgend eine Liste die aus der Hilfe-Datei von Windows 2000 stammt. Die Kombinationen gelten jedoch auch für die anderen Versionen von Windows.
Erzeugen von eigenen Briefvorlagen
Standard Windows Tastenkombinationen
| Tastenkombination | Zweck |
| STRG+C | Kopieren |
| STRG+X | Ausschneiden |
| STRG+V | Einfügen |
| STRG+Z | Aktionen rückgängig machen |
| ENTF | Löschen |
| UMSCHALTTASTE+ENTF | Markiertes Element permanent löschen, ohne es im Papierkorb abzulegen. |
| STRG beim Ziehen eines Elements | Ausgewähltes Element kopieren. |
| STRG+UMSCHALTTASTE beim Ziehen eines Elements | Verknüpfung zu markiertem Element erstellen. |
| F2 | Markiertes Element umbenennen. |
| STRG+NACH-RECHTS-TASTE | Einfügemarke an den Anfang des nächsten Wortes bewegen. |
| STRG+NACH-LINKS-TASTE | Einfügemarke an den Anfang des vorherigen Wortes bewegen. |
| STRG+NACH-UNTEN-TASTE | Einfügemarke an den Anfang des nächsten Absatzes bewegen. |
| STRG+NACH-OBEN-TASTE | Einfügemarke an den Anfang des vorherigen Absatzes bewegen. |
| STRG+UMSCHALTTASTE zusammen mit einer der Pfeiltasten | Einen Textblock markieren. |
| UMSCHALTTASTE zusammen mit einer der Pfeiltasten | Mehrere Elemente in einem Fenster oder auf dem Desktop markieren oder Text innerhalb eines Dokuments markieren. |
| STRG+A | Alles markieren. |
| F3 | Eine Datei oder einen Ordner suchen. |
| STRG+O | Ein Element öffnen. |
| ALT+EINGABETASTE | Eigenschaften für das markierte Element anzeigen. |
| ALT+F4 | Aktives Element schließen oder aktives Programm beenden. |
| STRG+F4 | Aktives Dokument in Programmen schließen, in denen mehrere Dokumente gleichzeitig geöffnet sein können. |
| ALT+TAB | Zwischen geöffneten Elementen umschalten. |
| ALT+ESC | Zwischen Elementen in der Reihenfolge umschalten, in der sie geöffnet wurden. |
| F6 | Zwischen Bildschirmelementen in einem Fenster oder auf dem Desktop umschalten. |
| F4 | Adressleiste in Arbeitsplatz oder im Windows-Explorer anzeigen. |
| UMSCHALTTASTE+F10 | Kontextmenü für das markierte Element anzeigen. |
| ALT+LEERTASTE | Systemmenü für das aktive Fenster anzeigen. |
| STRG+ESC | Menü Start anzeigen. |
| ALT+unterstrichener Buchstabe in einem Menünamen | Entsprechendes Menü anzeigen. |
| Unterstrichener Buchstabe eines Befehlsnamens in einem geöffneten Menü | Entsprechenden Befehl ausführen. |
| F10 | Menüleiste im aktiven Programm aktivieren. |
| NACH-RECHTS-TASTE | Nächstes Menü rechts vom aktuellen Menü öffnen oder ein Untermenü öffnen. |
| NACH-LINKS-TASTE | Nächstes Menü links vom aktuellen Menü öffnen oder ein Untermenü schließen. |
| F5 | Aktives Fenster aktualisieren. |
| RÜCKTASTE | Ordner der nächsthöheren Ebene im Arbeitsplatz oder im Windows-Explorer anzeigen. |
| ESC | Aktuellen Vorgang abbrechen. |
| UMSCHALTTASTE beim Einlegen einer CD in das CD-ROM-Laufwerk. | Die CD wird nicht automatisch wiedergegeben. |
Tempro ist so entwickelt worden, das 99 Prozent aller Funktionen mittels der Tastatur ausgeführt werden können. Das ermöglicht es Ihnen nach kurzer Zeit sehr schnell und effektiv mit Tempro zu arbeiten.
Bitte nehmen Sie sich die Mühe und lernen die notwendigen Tasten und Tasten-Kombinationen auswendig. Die zugeordneten Tastatur-Kürzel sind bei jedem Kapitel angegeben.
Die Darstellung der Daten erfolgt immer nach dem gleichen, bewährten Muster. Um bestimmte Datensätze zu suchen öffnen Sie das Fenster mit dem entsprechenden Datengitter, positionieren Sie anschliessend den Cursor mittels der Pfeiltasten auf die Spalte nach deren Begriff Sie suchen möchten. Bei der Mitarbeiter-Datei ist das wohl meistens die Spalte mit den Nachnamen des Mitarbeiters.
Drücken Sie jetzt die «Leertaste» oder die Tastekombination «Ctrl+F» und es erscheint ein Eingabe-Fenster das Sie um die Eingabe des gesuchten Nachnamen des Mitarbeiters auffordert. Geben Sie den Namen ein und drücken Sie «Enter». Tempro startet jetzt die Suche nach diesem Mitarbeiter und bleibt auf dem ersten gefundenen Datensatz stehen. Sollte der Suchbegriff nicht gefunden werden, wird dies von Tempro gemeldet. Möchten Sie die Suche fortsetzen, drücken sie die Taste «Ctrl+F» und Tempro findet den nächsten Datensatz der dem Suchbegriff entspricht.
Um den gefundenen Datensatz zu bearbeiten drücken Sie die Taste «Enter» oder (Doppel)klicken Sie die linke Maustaste auf dem entsprechenden Datensatz.
Taste |
Funktion |
«Leertaste» oder «Ctrl+F» |
Daten suchen |
«Pfeil nach oben» |
Datensatz zurück |
«Pfeil nach unten» |
Datensatz vorwärts |
«Page Up» |
Seite nach oben |
«Page Down» |
Seite nach unten |
«Ctrl+Home» |
Auf den ersten Datensatz |
«Ctrl+End» |
Auf den letzten Datensatz |
«Alt+Insert» |
Datenspalte temporär einfügen (bleibt bestehen bis das Fenster wieder geschlossen wird) |
«Alt+Delete»
|
Datenspalte temporär löschen (bleibt unsichtbar bis zum nächsten Öffnen des Fensters) |
«F3» |
Daten-Filter auf den momentan selektierten Begriff |
«Alt+F3» |
Komplexen Filter aufbauen |
«Umschalt+F3» |
Filter aufheben |
«F5» |
Maske im PDF-Format ausgeben (Drucken) |
«F6» |
Tabelle exportieren (z.B. für Mailing, Auswertung,etc) Typen : Excel, Word, RTF, Text |
«Enter» |
Datensatz bearbeiten |
«Alt+Enter» |
Die Daten in der Datentabelle werden neu eingelesen. Dies ist unter besonderen Umständen nötig, wenn neue Daten eingegeben wurden.
|
Für die Bearbeitung von Feldern gelten die üblichen Tastaturkombinationen gültig unter Windows. Ein paar Feldtypen bedürfen jedoch einer Erklärung. Es sind dies:
Datums-Felder:
Taste |
Funktion |
«Pfeiltasten» |
Navigation im Kalender |
«Alt+Pfeil nach unten» |
Kalender zeigen |
«Delete» |
Datum löschen |
«F5» |
Maske im PDF-Format ausgeben (Drucken) |
«Alt+Enter» |
Die Daten in der Eingabemaske werden neu eingelesen. Dies ist unter besonderen Umständen nötig, wenn neue Daten eingegeben wurden. |

Auswahlfelder (nicht Datengebunden)
Taste |
Funktion |
«Pfeil nach oben» |
voriger Eintrag der Liste |
«Pfeil nach unten» |
nächster Eintrag der Liste |
«Alt+Pfeil nach unten» |
Liste öffnen |
«Enter» |
Eintrag auswählen und Liste schliessen. |
«Dateneingabe» |
Der Eingabewert wird autom. vervollständigt mit dem ähnlichsten Begriff aus der Liste. |
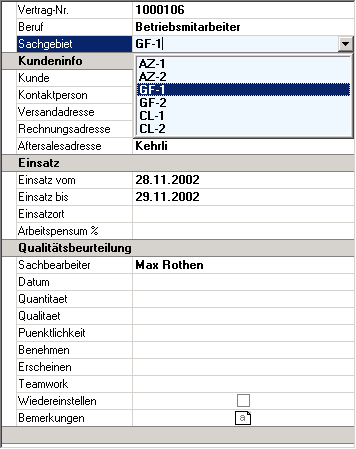
Datengebundene Auswahlfelder
Taste |
Funktion |
«Pfeil nach oben» |
voriger Eintrag der Liste |
«Pfeil nach unten» |
nächster Eintrag der Liste |
«Alt+Pfeil nach unten» (wenn geschlossen) |
Liste öffnen |
«Enter» |
Eintrag auswählen und Liste schliessen. |
«Delete» |
Eintrag entfernen |
«Dateneingabe» |
Der Eingabewert wird autom. vervollständigt mit dem ähnlichsten Begriff aus der Liste. |
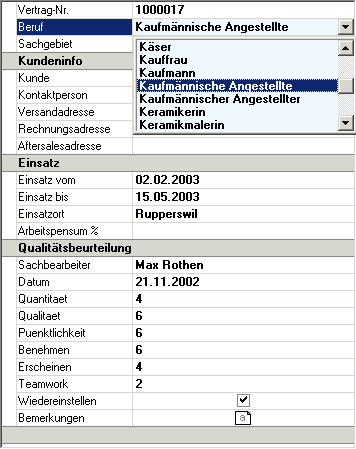
Datengebundene Memofelder
Taste |
Funktion |
«Alt+Pfeil nach unten» (wenn geschlossen) |
MemoEditor öffnen |
«Ctrl+Enter» |
Eingaben speichern und schliessen |
«Rechte Maustaste» |
Kontextmenu für Text-Blockbearbeitung |