![]() Mitarbeiter bearbeiten «Ctrl+M»
Mitarbeiter bearbeiten «Ctrl+M»
|
|
Anfang Zurück Vorwärts |
Im Mitarbeiter-Record werden die Mitarbeiter-Stammdaten und die Berufe in denen der Kandidat eingesetzt werden kann bearbeitet.
Im untergeordneten Fenster [Lohn Setup] werden die für die Lohnbearbeitung relevanten Daten erfasst. Im Fenster [Konto] sind die aktuellen Guthaben des Mitarbeiters ersichtlich. Erfassen Sie mit [Neu] einen neuen Mitarbeiter. [Löschen] eines Mitarbeiters funktioniert nur, wenn keine abhängigen Daten wie Löhne, Verträge etc. vorhanden sind.
Hinweis auf eine verdeckte Funktion: Im Mitarbeiter-Record kann mit der Tastenkombination «Ctrl+P» eine neue Pendenz zu diesem Mitarbeiter erfasst werden. Dies funktioniert nur über diese Methode. Diese Pendenz erscheint dann immer, sobald jemand diesen Mitarbeiter bearbeiten will. Siehe auch
Eingabefelder mit Erklärungsbedarf:
Sachbearbeiter |
Der (unser) Sachbearbeiter der diesen Mitarbeiter betreut. |
Foto |
Sie können ein Foto mittels ziehen (Drag and Drop) aus einem Ordner in das Mitarbeiter-Fenster ablegen. Gültige Bildformate sind zur Zeit Bitmap (*.bmp) und JPEG (*.jpg *.jpeg). Alle anderen Bildformate werden ignoriert und nicht gespeichert.
Ist es Ihnen nicht möglich diese Bildformate zu erzeugen, gehen Sie wie folgt vor : Kopieren Sie als erstes das digitale Foto des Mitarbeiters aus Ihrem Bildbearbeitungsprogramm in die Zwischenablage. Klicken Sie anschliessend in Tempro auf das Feld Foto und drücken Sie die Tastenkombination «Ctrl+V». Das Foto erscheint jetzt im Mitarbeiter-Record. Um das Foto von hier in ein Dokument zu übertragen, klicken Sie auf das Bild und drücken Sie die Tastenkombination «Ctrl+C». Das Bild ist jetzt in der Zwischenablage. Wechseln Sie jetzt zum Dokument und drücken dort wo Sie das Foto einsetzen möchten die Tastenkombination «Ctrl+V». Um das Bild in Tempro zu löschen, drücken Sie die Tastenkombination «Ctrl+X». |
Geburtstag |
Tragen Sie hier das Geburtsdatum des Kandidaten ein. Das korrekte Geburtsdatum ist wichtig für die Lohnverarbeitung! |
Aktiv |
Steht der Mitarbeiter in einem Einsatz oder würde für einen Einsatz zur Verfügung stehen. |
Code |
Frei definierbarer Code um Mitarbeiter-Gruppen filtern zu können. |
Beruf |
Wählen Sie hier den Beruf des Mitarbeiters aus. Es können mehrere Beruf gewählt werden. Wählen Sie «Neu» um einen weiteren Beruf hinzuzufügen. Es ist wichtig für die Einsatzsuche, dass hier alle Berufe erfasst werden in denen der Mitarbeiter eingesetzt werden kann. Siehe auch |
Berufserfahrung |
Erfassen Sie hier als freien Text die Berufserfahrung des Mitarbeiters |
Qualifikation |
Erfassen Sie hier als freien Text die Qualifikation des Mitarbeiters |
Einsatzwunsch |
Erfassen Sie hier als freien Text wie der Mitarbeiter eingesetzt werden möchte. |
Internet Text |
Text der im Internet veröffentlicht wird. |
Einsatzwunsch |
Möchte der Mitarbeiter in diesem Beruf eingesetzt werden? |
Temproräreinsatz |
Wünscht der Mitarbeiter einen Temporären Einsatz? |
Festanstellung |
Wünscht der Mitarbeiter eine Festanstellung? |
Kontaktfrequenz |
In welchem Abstand (Anz. Tage) soll der Mitarbeiter kontaktiert werden? |
Letzter Kontakt |
Wann hatten Sie den letzten Kontakt mit dem Mitarbeiter |
Nächster Kontakt |
Wann wird erneut mit dem Mitarbeiter in Kontakt getreten. Das System berechnet das Datum automatisch nach der Formel Letzter Kontak + Kontaktfrequenz (Anzahl Tage) |
![]()
Kontext-Menü
Neu |
Neuen Mitarbeiter oder neuen Beruf erfassen (Die Cursorposition bestimmt die Funktion). Ist der Cursor im Fensterteil der Mitarbeiter-Daten wird ein neuer Mitarbeiter erfasst, steht der Cursor im Teil der Berufe-Daten, wird ein neuer Beruf erfasst.) |
Löschen |
Bestehenden Kunden / Beruf löschen (Das Verhalten der Funktion entspricht dem neu Erfassen.) |
Termine |
Terminverwaltung des Mitarbeiters |
Verträge |
Alle Verträge des Mitarbeiters |
Rapporte |
Rapport-Erfassung für den Mitarbeiter |
Dokumente |
Dokumente des Mitarbeiters |
Akonto |
Akontozahlungen für den Mitarbeiter |
Löhne |
Alle Löhne des Mitarbeiters |
Lohn-Setup |
Lohn-Einstellungen für den Mitarbeiter |
Gehe zu Berufe |
Geht zum ausgewählen Mitarbeiter-Beruf in der Berufstabelle |
E-Mail senden |
Sendet eine E-Mail an den Mitarbeiter |
Adresse aktualisieren |
Aktualisiert die Adresse mit der Adresse aus dem Telefon-Verzeichnis. |
Für die Bearbeitung von Feldern gelten die üblichen Tastaturkombinationen gültig unter Windows. Ein paar Feldtypen bedürfen jedoch einer Erklärung. Es sind dies:
Datums-Felder:
Taste |
Funktion |
«Pfeiltasten» |
Navigation im Kalender |
«Alt+Pfeil nach unten» |
Kalender zeigen |
«Delete» |
Datum löschen |
«F5» |
Maske im PDF-Format ausgeben (Drucken) |
«Alt+Enter» |
Die Daten in der Eingabemaske werden neu eingelesen. Dies ist unter besonderen Umständen nötig, wenn neue Daten eingegeben wurden. |

Auswahlfelder (nicht Datengebunden)
Taste |
Funktion |
«Pfeil nach oben» |
voriger Eintrag der Liste |
«Pfeil nach unten» |
nächster Eintrag der Liste |
«Alt+Pfeil nach unten» |
Liste öffnen |
«Enter» |
Eintrag auswählen und Liste schliessen. |
«Dateneingabe» |
Der Eingabewert wird autom. vervollständigt mit dem ähnlichsten Begriff aus der Liste. |
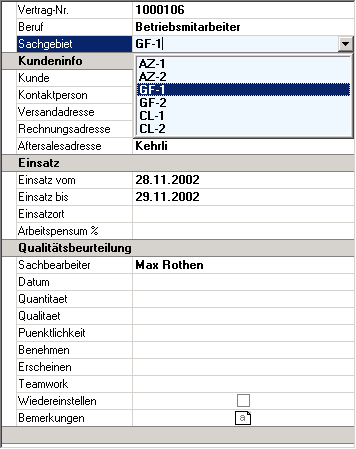
Datengebundene Auswahlfelder
Taste |
Funktion |
«Pfeil nach oben» |
voriger Eintrag der Liste |
«Pfeil nach unten» |
nächster Eintrag der Liste |
«Alt+Pfeil nach unten» (wenn geschlossen) |
Liste öffnen |
«Enter» |
Eintrag auswählen und Liste schliessen. |
«Delete» |
Eintrag entfernen |
«Dateneingabe» |
Der Eingabewert wird autom. vervollständigt mit dem ähnlichsten Begriff aus der Liste. |
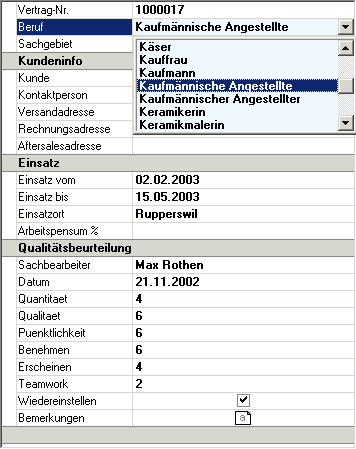
Datengebundene Memofelder
Taste |
Funktion |
«Alt+Pfeil nach unten» (wenn geschlossen) |
MemoEditor öffnen |
«Ctrl+Enter» |
Eingaben speichern und schliessen |
«Rechte Maustaste» |
Kontextmenu für Text-Blockbearbeitung |
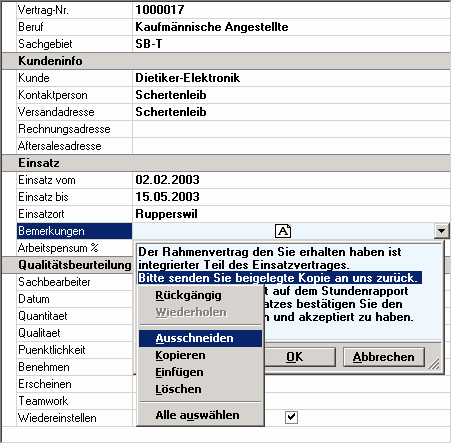
Kontext-Nr. 2010